July 25, 2018
Hello everyone!
This time I want to share my experience with the display tablet XP-Pen Artist 15.6.
I bought this some weeks ago and I had some time to try it and here is my review!
The XP-Pen Artist 15.6 is a display tablet. This means you can directly draw on the display! This is cool, because I found it quite hard to draw on a tablet while looking at the display of the laptop.
This one only costs £399.99 onhttps://www.amazon.co.uk/XP-Pen-Artist15-6-1920x1080-Graphics-Battery-free/dp/B0785682VPcurrently.
The specifications:
Product Dimension: 443 x 280 x 12.6 mm
Thickness: 11 mm
Active Area: 11.8 x 7.5 inches, 15.6 inch diagonal
Resolution: FHD 1920 x 1080 (16:9 ratio)
Display Type: IPS
Pen Type: Battery-free
Pen Buttons: 2 side buttons, no eraser
Pen Tilt Sensitivity: None
Expresskeys: 6 buttons
Multi-touch: No
Pen Pressure: 8192 levels
Resolution: 5080 LPI
Display Color Gamut: 75% Adobe RGB
Visual Angle: 178°
Power Output: 5V DC, 2A (max)
Power Input: 100 to 240VAC, 50/60Hz
Other features: Can display 4K content dithered to 1080p.
Artist 15.6 Official Site:https://www.xp-pen.com/product/60.html
Package Contents
1x Pen display
1x Passive pen
1x Pen Stand
1x 3 in 1 Cable
1x CD drive
1x Quick Guide
8x Replacement Pen Nibs
1x Cleaning Cloth
1x Anti-fouling Drawing Glove
1 x HDMI to Mac Adapter Cable

XP-Pen is an artist specific company which only makes artist supplies such as tablets and light pads. They are the only Wacom alternative that I have come across which offers battery-free pens consistently for all their graphic tablets. Not all of their drawing monitors use battery-free pens though.
Personal Notes
-XP-Pen is fairly established company alongside Huion, so they are quite trustworthy.
-Their graphic tablets are all quite good and the "age†of each tablet is fairly easy to figure out as they are named in order from oldest to newest (ex. Star 03 is older than Star 04).
-Their drawing monitors are all quite respectable, but I have heard that the monitor colours are not very well calibrated out-of-the-box.
-XP-Pen is currently the only company which offers company-developed Linux drivers (still in beta testing). Wacom's Linux drivers are community-developed, and are not actually official drivers, so XP-Pen is the first to do this.
Is XP-Pen worth looking at for drawing monitors?
-Yes.
Here is how the packing looks like:

When opening it, I was so surprised about all the accessoirs inside! There's nothing missing: You get a glove, a tissue, a lot of cables and adapters!
And there's already a matte screen protector on it.
I didn't find it hard to put all cables together. There is an instruction inside and if everything fails, there are many videos on Youtube.
It's great that the tablet has a USB-C connection and if your PC gives it enough power, you don't need an external power source! This means it can be quite portable!
Important: Please deinstall all old drivers (e.g. from Wacom) before installing the most current one from the XP-Pen website.
And mind that the resolution of the display tablet is the same as your display from your PC. In my case, it's 1920 x 1080.
After installing the driver and putting all together, you can adjust the tablet like the pressure sensitivity and the express keys.
Now my workplace looks like this:

Mind that there is NO stand included! But it doesn't matter because I simply bought a cheap one from Amazon. You can use any stand for a 17 inch laptop.
The pen is made of plastic, has a triangle shape and has a light weight. It can't roll away on the table.
It has 2 adjustable keys like you know from Wacom and like the Wacom one, it's a passive pen. It means you don't have to charge it ever!
Compared to Wacom's pens, it has no rubber grip and it's slimmer. Honestly, I loved the one from Wacom, but well... it's a matter of taste.
Have a comparing picture:

But the most important thing is: It works!
You can draw well on the XP-Pen Artist 15.6.
I use it with Clip Studio Paint and Paint Tool Sai and both work very smooth!
With over 8000 levels of pressure sensitivity you can work properly!
I found out that I have to put more pressure on the pen to make visible strokes or use a bigger brush, although I put it on "soft" in the settings. But it's not bad to me.
And I also noticed a slight parallax because of the thickness of the display. That's the distance between the tip of the pen and where the cursor is. The parallax is around 1mm which is not much. But you have to get used to it.
With callibration you can minimize it.
The matte screen protector is practical and good it's already on the display. We all know how hard it is to put a screen protector without any bubbles and dust! ^^;
For many artists, a matte protector is good because it is anti-glare and you get a paperlike feeling. However, because of its texture it eats the nibs quite fast!
I personally prefer clear ones, but this is also a matter of taste.


Screen quality
The screen colours on this tablet do not come calibrated, so I suggest that you run Windows Colour Calibration a few times to manually calibrate it, or use a colorimeter. I used a ColorMunki Display with DisplayCal to calibrate mine.

To change the monitor colours through the monitor settings, you have to go to the Color tab in the monitor settings, click Color Temperature, and scroll down to User and select that. Otherwise, the individual RGB adjustment sliders are greyed out and not adjustable. You could probably just use the sRGB mode in the monitor settings if you can't be bothered to try calibrating it.
Turning on Gamma in the monitor settings also helps to improve the colours on screen. Gamma was turned off by default when I received it.
I mentioned this in the "How good is this tablet?†section before, but the IPS screen is not as good as it could be on the XP-Pen Artist 15.6.
The selling point of an IPS screen is that you can view the exact same colours from all viewing angles. The colours on screen should look the same whether you look at the screen from directly in front or from the side.
However, the XP-Pen Artist 15.6 Drawing Monitor screen colours look washed out when you move your head to view the screen from fairly shallow angles despite being an IPS screen. You can see the colours getting washed out in the photo above.
I can certainly understand why it's not perfect considering it was released around 1+ years ago, but for artists I would suggest a proper all-angle IPS screen for accurate colour reproduction, so this tablet somewhat fails in that regard.

Disregarding the somewhat aged viewing angles, this tablet has a decent colour gamut of 75% Adobe RGB using DisplayCal and a ColorMunki colorimeter. Nothing particularly special, but certainly nothing to scoff at either.
Overall, the screen quality is not bad, but it feels like the age of this tablet is starting to show with the subpar viewing angles. Certainly use-able, but not ideal.
Tablet drivers
The tablet drivers are pretty easy to install. Just go download the latest version from xp-pen.com and remove all other tablet drivers you have on your computer before installing it.
Once you install the drivers, an icon should automatically appear in your System Tray which looks like the above. You can access the tablet settings by clicking on that. (The System Tray is the area on the taskbar by the clock.)
If the installer doesn't automatically prompt you to restart your computer after the drivers are installed, I recommend that you do anyways to allow the Windows files to properly integrate into your system.
In the Info tab, you have the option to hide the icon in the system tray and turn on/off Digital Ink (also known as Windows Ink).
If you accidentally hide the icon, you can find the tablet settings by searching for tablet settings, or looking for the tablet settings in the Control Panel.
The Digital Ink option is usually best left off, but certain programs such as Photoshop need it turned on for pen pressure to work. If your pen pressure isn't working in a program, the first thing to try is turning on/off the Digital Ink option.

In the Monitor Setting tab, you choose which monitor your tablet is mapped to. That's all.
In the Button tab, you can choose which functions your pen buttons are mapped to and the speed of double clicks.
Unfortunately, the buttons cannot be mapped to anything aside from right, left, middle mouse click, and the pen/eraser toggle.
In the Pressure tab, you can change the lightness or hardness of the pen pressure and test it.
The pen pressure starts at the lightest it can be though, so you can only increase the pen pressure to require heavier presses. I had no problems with the default light setting.
In the Calibration tab, you can calibrate the cursor using 4-point or 9-point calibration.
I personally do not see the point of calibrating the cursor on a drawing monitor as I find it is simplest to understand where the cursor will be by keeping the default machine calibration, in other words, cursor 90 degrees directly under the pen.
When you calibrate the cursor, you are basically forcing yourself to only be able to work with your head in a single spot so that the cursor appears directly under the pen from that angle. If you move your head even a little bit and look from a different angle, the cursor will no longer be where you expect it to be.
On the other hand, if you get used to the default machine calibration, you can draw the same no matter where your head is in front of the screen because the location of the cursor is constant in relation to the pen.
Overall, the drivers for the XP-Pen Artist 15.6 are quite basic, but they have everything you would need for drawing on the tablet.
The drawing experience!
The drawing experience on this tablet was quite good for a tablet that was released 2+ years ago. Drawing on a smooth glass screen was not a bad experience at all, and the pen input as well as the pen pressure were smooth and predictable.

I only truly test my tablets on Clip Studio Paint because that's all I use. You should contact XP-Pen support directly if you want to know if the tablet is compatible with the drawing program you use, but most major drawing programs should be compatible. Their customer support is also very kind so there's no need to be afraid of contacting them directly.
You can see an extremely slight wobble in the lines I drew with a ruler on the testing page. The wobble is extremely minimal so it shouldn't have an effect on your drawing. The pen pressure is extremely smooth as well.
There were no problems regarding the tablets performance at all.
Regarding the temperature of the tablet, no parts of the screen become even close to unbearably warm. The bottom middle area becomes slightly warm compared to the rest of the screen, but that is all.
There were no problems regarding extended use of the tablet.
Another issue I had with the tablet was that FHD resolution of 1920x1080p actually looks kind of pixelated on a 15.6-inch monitor. FHD resolution is fine on a normal 15.6-inch monitor because your face is actually quite far from the screen while typing/working/gaming. However, on a drawing monitor, your face gets really close to the screen so the pixels become quite apparent, especially on a super clear glass screen with no texture like on the XP-Pen Artist 15.6.
The reason that this was never a problem with the Wacom Cintiq 22HD (which also has FHD resolution on a 22-inch screen) is because of the texture and how it blurs the actual screen below it. Because of the blur, no one sees the pixelation in the first place so no one complains about FHD resolution being too low for the Cintiq 15.6s 15.6-inch screen!
Overall, I couldn't actually find an issue about the drawing during my drawing.
To sum it up, there are following pros (+) and cons (-):
+ the unbeatable price of £399.99.
+ almost 16 inches, which is a good size to draw on
+ feels like it has a good quality
+ so much accessoirs like adapter, glove, tissue,...
+ Full HD resolution 1920 x 1080
+ 8192 levels of pressure sensivity
+ passive pen that doesn't need batteries or charging
+ if your PC gives enough power, you don't need an external power source
+ light and compact device
+ 6 adjustable express keys on the device and 2 on the pen
There also are things, which I don't directly consider as cons, but you have to be aware of them before buying:
- pen is light and feels a bit "cheap" compared to a Wacom pen
- slight parallax of 1mm, can be corrected by callibration, but is still there
- Sometimes the pen doesn't react on the edged below (e.g. at the task bar) immediatly. Then you have to put the pen away from the edge and then it works again.
- The matte screen protector eats the nibs so fast!! Luckily, you can buy extra nibs quite cheap.
- different colors on the XP-Pen Artist 15.6 pen display tablet monitor than on my laptop monitor, needs a bit callibration
- no included stand, but you can buy from any other brand
- NO pen tilt
- NO eraser on the pen
- just one year warranty
But all in all, you get a solid drawing device for a fair price!
I personally like this display tablet because either I can live with the cons or I don't miss them.
I didn't use a Wacom Cintiq long enough for a proper comparison, but regarding the price difference, I would have compared apples with pears.
In my opinion, this is a good drawing device for hobby or semi-professional artists! Since I'm no professional artist, I don't know if it would match their expectations.
But I also wouldn't spend over $2000 for such a gadget.
The support is nice and helpful. I contacted them before because I was afraid of getting the same experience with a bad support again. But they are very nice and understanding!
Maybe there is no "Wow" feeling like when I first touched a Wacom Cintiq, but this is a matter of mind, I guess. You don't need an expensive tool to make great art, please remember!
In the end, it's the artist behind the device or tools!
I hope, this review helps a bit!
Posted by: designtablet at
06:28 AM
| No Comments
| Add Comment
Post contains 2506 words, total size 18 kb.
July 10, 2018
A drawing tablet, also known as a graphics tablet, uses a pen or stylus to translate your strokes from the tablet to your computer screen with an incredible degree of precision. It's much more natural and comfortable to use than a mouse or touchpad, whether you want to paint, illustrate, animate in 3D, create a comic, or retouch photos.
I don't recommend pro tablets—like an iPad Pro or Microsoft Surface Pro—or graphics tablets with a screen—such as the Wacom Cintiq—for beginners because they're prohibitively expensive. If you're dipping your toes into digital art, you should try an affordable graphics tablet first to see if it meets your needs.
What do you use it for? productivity!!
This is a question that I get asked all the time when I'm telling people about XP-Pen tablets. It's generally accepted and understood that pen tablets are great for photo editing, but many people seem surprised that I use the tablet for everything, even just browsing the internet! When you first get a tablet like this there's a definite learning curve that lasts a day or two, but after that, the pen just feels like a faster and more natural way to move a mouse pointer around a screen. Obviously brush-based editing in Photoshop or Lightroom is much more accurate and natural with a pen tablet, but even working through all the sliders in photo editing interfaces feels more nuanced and much, much faster. It's hard to quantify these kinds of time savings, but I'm confident in saying that everything I do with a XP-Pen tablet is faster than doing it with a mouse or laptop trackpad. If I ever have to work without one, everything just feels glacial by comparison.
The other major thing that helps with productivity is the application-based ExpressKeys on the side of the drawing area. You can set these to have global functions, or you can set them to be different for every application you use. Many people quickly customize them for use with major programs like Photoshop, but I also set up keys for things like Google Chrome and my favourite writing app, Scrivener. If you decide to get yourself an DECO 02, do yourself a favour and set aside an hour or two in your first few days to do some major customization to the ExpressKeys and the Touch Ring, it will improve your workflow immensely.
Features
The DECO 02 tablet has superior build quality , high precision and accuracy .The DECO 02 has 8 Express Keys down the its side, and a nifty touch wheel. Its workspace is 10 x 5.63 inches. It's only about a quarter-inch thick. It works with Mac, PC, and Linux/Ubuntu. You can use wireless mice and keyboards with this tablet. The resolution is 5080 lines per inch. The battery-free, rechargeable pen has 8,192 levels of pressure sensitivity.
A larger, cheaper option for beginners .It sells for £89.99 , FREE Delivery in the Amazon UK:https://www.amazon.co.uk/XP-PEN-Graphics-Drawing-Shortcut-Pressure/dp/B07D6MNGY3.

Large Tablet size:
Like choosing a monitor or a laptop, choosing a drawing tablet size depends on your preferences and needs. Small graphics tablets, like the XP-Pen Intuos Draw, are about the size of a mousepad (6-by-4-inch active area) and highly portable. They can fit beside your keyboard and can function as a trackpad if the tablet supports multitouch—Dickey mentions that many designers use only their tablet and ditch the mouse completely.
Medium (8-by-5-inch) and large (10-by-6-inch) drawing tablets are about as wide as a keyboard without a numberpad, so they're better suited for dedicated graphics work.The active area is where you draw, and it's mapped exactly to your display. That means if you click on the bottom left of the tablet, the cursor will jump to the bottom left of your screen. No matter what size your monitor is, when you move the pen on the tablet from the left edge to the right, it will move the cursor from the leftmost edge of your screen to the rightmost edge—even if you have multiple displays.
The smaller the active area, the less your hand must move to manipulate the cursor on the screen. This can mean less arm fatigue, but when working on large (or multiple) displays you may need to zoom in to work with fine details or map the active area to a portion of the screen. If you're used to making large strokes or prefer to work fullscreen on a monitor larger than 20 inches, a larger tablet might be for you.
If you need more drawing space because you prefer making large strokes, or if you work full-screen on a monitor (or monitors) larger than 20 inches, the XP-Pen DECO 02 is the best large tablet you can get for less than £100. It has a 10 x 5.63 inch active drawing area.
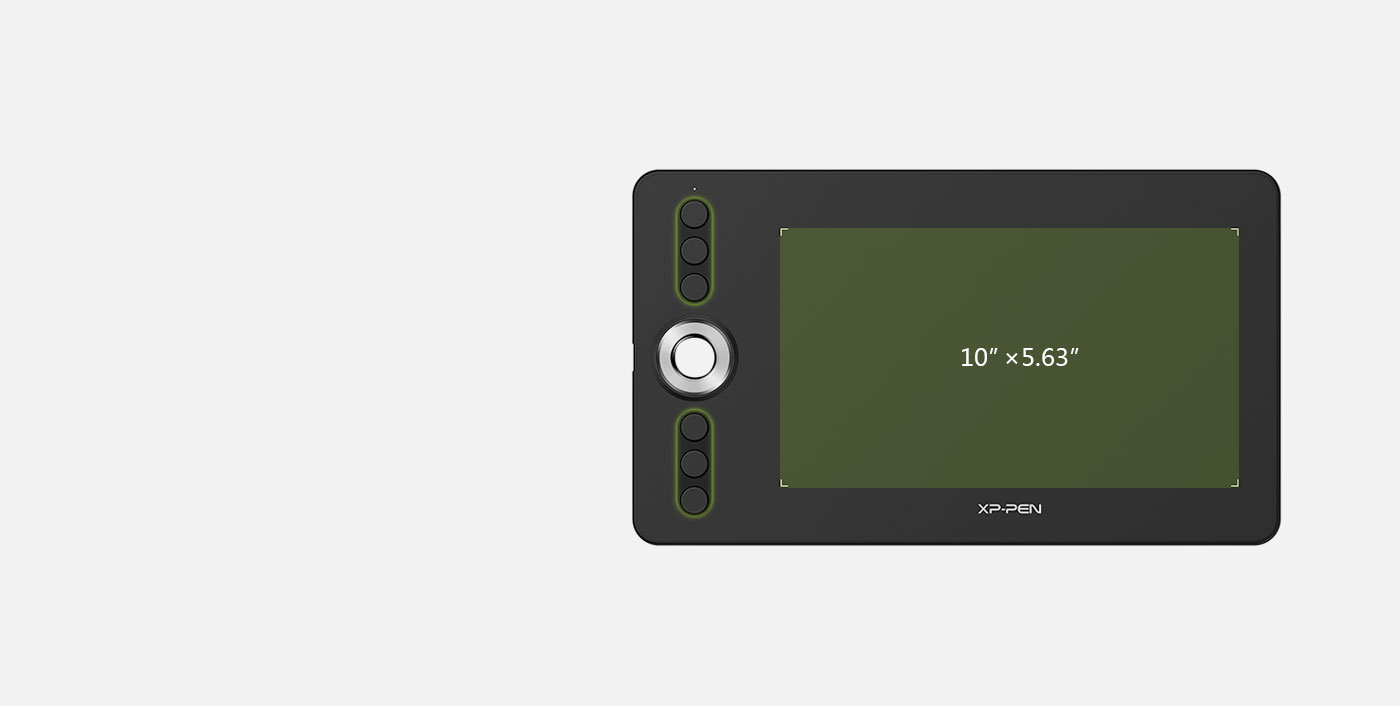
Pen, Pen Functionality & Pressure Sensitivity
The XP-Pen DECO 02, uses the new Pen P06. It has a great ergonomical design that feels light in the hand. It has two programable buttons on the pen shaft and the typical eraser on the back.
It's very responsive and allows for ease of use when doing detail work. The DECO 02 and the Pen P06 work together using EMR technology (Electromagnetic Resonance), which means the display is the active digitizer and the pen is the passive part. This is a good thing, despite some people suggesting AES is better, because here, the pen doesn't need to be charged, it's lighter, less expensive to replace, and unlike AES systems there is no delay in inputs so it feels immediate and natural. EMR jitter is also not a problem with this combination.
All of our experts agreed that the most important feature is pressure sensitivity. The higher the pressure sensitivity, the better you can control line weight (how thick and opaque lines are based on how hard you press down on the tablet with the pen).
The new Pro also boasts 8192 pressure levels compare to the outgoing model's 8192, which is far more than you'll need, and for retouching work you'd be a minority if you could really tell the difference. For 99% of photographers, the 1024 levels found in lower-end tablets of 4 years ago are fine. Animators and digital painters and so on may find this a welcome benefit though.
You may also notice that the pen base and stand has also be reworked. It's weighted, and like the last generation, it houses the extra nibs which come in a variety of options.

Surface & Touch
The surface is mappable; you can decide how much of the tablet you want the pen to work on. The surface has a grip to it that eases drawing. It is hard plastic, not rubbery like the Wacom Bamboo. It feels not quite as slippery as glass, more like thick, smooth paper.
The surface of this DECO 02 Graphics Painting Drawing Pen Tablet is hard plastic, less prone to scratching than Wacom Intuos, partly because the pen nibs are rounded. If you are getting scratches it may depend how you are holding the pen, some people "sharpen†nibs as they draw. It also of course depends how much pressure you apply.
Most graphic artists I know like more drag and feedback and most photographers I know like them really smooth. You can even buy a clear overlay if you want a totally smooth feeling without inputting the time to wear down the surface – and your nibs while you're at it.
Personally, I prefer a really slick surface so I tape down a plastic transparency sheet on top of my tablet, cut to the size of how I mapped my surface. My nibs also don't wear down that way. I can retouch as fast as humanly possible without any of the drag. To me, it saves time and that brings in more $.

Accuracy and Resolution
But the accuracy of the tablet surface and the pen do feel noticeably better than the last generation, and reverting back makes it all the more obvious . This is perhaps due to a myriad of things, like the re-worked pen being slimmer, and better performance of the edge coils sending their signal back to the digitizer. But beyond that there's the matter of resolution.
Resolution determines how many lines you can draw per inch (lpi), which translates to how much detail you can draw in the tablet's active area.
While ‘resolution' isn't something we typically associate with a device without a screen, it exists in a manner of speaking. In regards to tablets, it refers to the number of lines that can be drawn per inch (LPI) on the active area, and on the XP-Pen DECO 02 it's about 5,080 versus the 2,540 of other smaller ones.
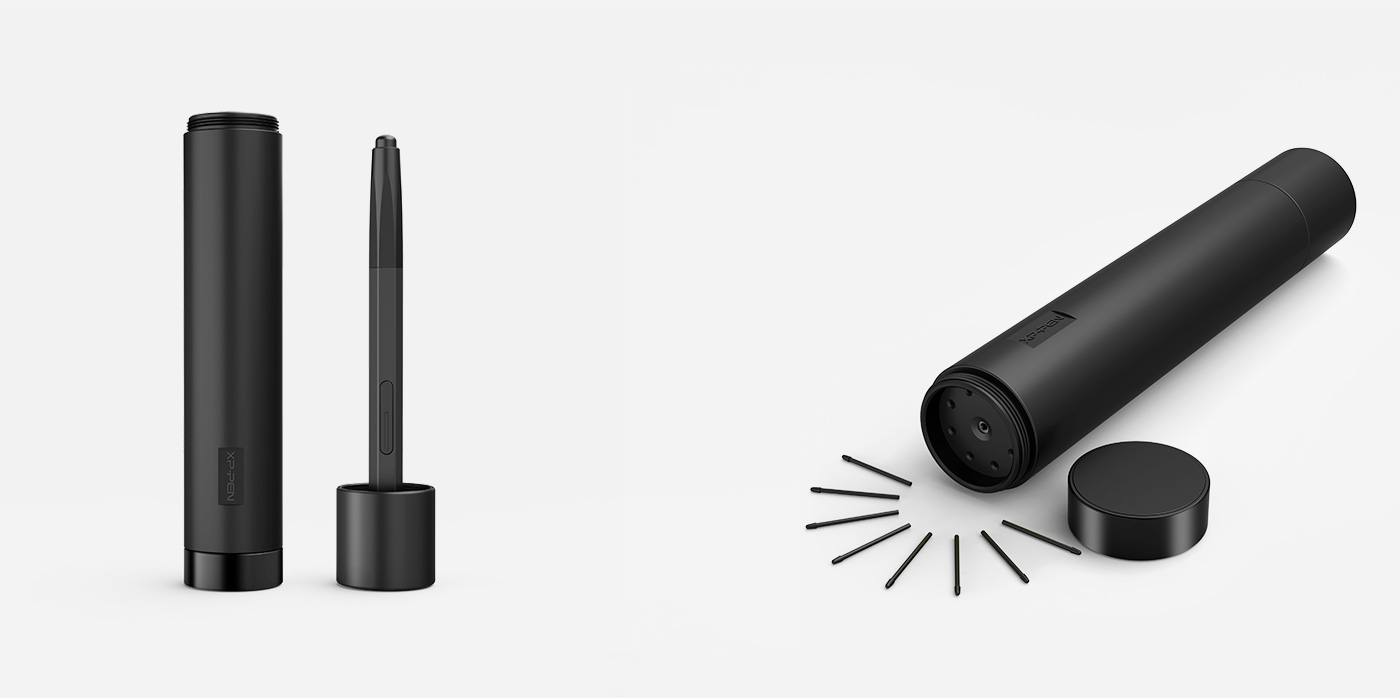
Customizability | Express Keys
Like the outgoing model, the Express Key and Wheel orientation is a major plus compared to lower-end models, if for no other reason than if just makes sense. Some other tablets have the buttons on the top of the tablet which tends to require breaking a stream of actions in order to activate them, but a hand can be dedicated to hover over the keys on the pro without any interference of the active tablet area. And that's either a right or left hand, because the location of the keys allows the tablet to be flipped for use by both right handed people and southpaws. Again, something that cannot be done with the others.
Suffice to say, having the buttons and wheel here just make sense of movement, as you set the buttons to an appropriate selection and then it's just go, go, go.
There are 6 buttons to be depressed and 2 on the Pen, and lightly touching the keys but not pressing them will bring up a translucent screen that will show you what it does, if you like. But of course the touch wheel can be configured many different ways to control brush size to cycling layers, and then there's the option of setting up a Radial menu for even more functionality.
The level to which this tablet can be customized is truly vast, and in time it tends to evolve, so it's great that it allows the space to do so. And you can do it all from the preferences menu, in which you can make different set-ups for different applications. I'll use something different for Photoshop, Capture One, Lightroom, and Affinity.

Driver stability, program compatibility, and input lag:
The driver affects how well the drawing tablet works with your computer, It's super-important.Before installing the drivers, you should disable any other XP-Pen drivers and mouse drivers, then the XP-Pen, then restart. Turn off Internet and don't turn it on again until after the tablet is connected and working, or else the computer's plug and play driver may automatically be installed. Plug the tablet into the USB port of your computer only after you boot up the computer.
You should install as Administrator. Shut off any antivirus programs. If you're reinstalling, delete the old drivers. Make sure to download XP-Pen's customized driver directly from their site. Install it before plugging your tablet in for the first time.
I downloaded the latest driver on XP-Pen's website .With the tablet driver, you can change things like keyboard shortcuts to the buttons on the tablet and stylus, pressure sensitivity and mapping area of the tablet (best left at default).
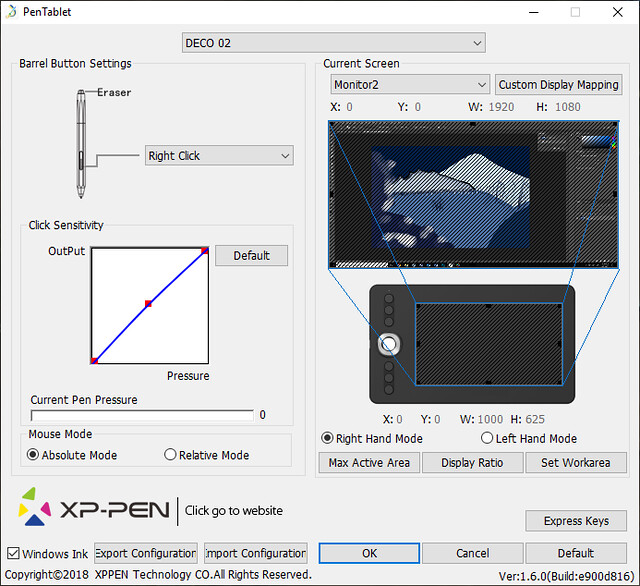
Compatibility:
The drawing tablet XP-PEN Deco 02 supports Windows 10/8/7, Mac OS versions 10.8 and above. Also compatible with many major designer software such as Photoshop, SAI, Painter, Illustrator, Clip Studio, and more.
Thinner, Lighter, and Stronger
Another size change is how thin it has become. It's about 9mm thick and more compact. It feels much lighter as well. You'll notice with said cable that this time around XP-Pen has gone for a USB-C type port, but it does supply cables that are backwards compatible for computers without that port type. This contributes to the slimness of the device,One issue people had on the previous tablet was the connector not being resilient. The USB-C connector is really strong and doesn't budge at all. It doesn't wiggle and isn't as prone to breaking or having connection issues.
I don't have a number of hours for battery life, but you won't run out of juice after a full day of editing.The base also has those rubber strips at the bottom that let the tablet sit with a clean stance. It hasn't moved much no matter how aggressive I use it. I can also tell in the long run, it won't wear out easily.

Drawing experience
Drawing experience is great.The drawing surface is around 10-by-5.63-inch size but slightly wider because it's designed for wide-screen monitors. The drawing surface is matte and when the nib is on it, there's a tactile feel to it, again very similar to XP-Pen stylus on their own tablets.
The 8192 levels of pressure sensitivity works well. The stylus is very sensitive. Strokes taper well. Basically, the stylus works as expected, except when it comes to certain applications . There's no tilt sensitivity though.

Conclusion
A XP-Pen DECO 02 digital graphic drawing tablet for Mac ... is an essential item for anyone that enjoys the experience of editing their photos, or simply has to edit them in large volumes. Show off your creative abilities with the DECO 02 tablet. Compatible with your favourite creative software programs, this wireless touch tablet lets you draw, sketch, edit photos and more with the natural comfort of a pen.
The tablet is definitely very affordable when compared to Wacom Intuos Pro. The drawing surface is large and that's a comfortable size to draw on. It's priced under £120. For XP-Pen Intuos at this size (medium), they usually sell for twice the amount.
XP-Pen Deco 02 Official Site :https://www.xp-pen.com/product/88.html
Posted by: designtablet at
07:17 AM
| No Comments
| Add Comment
Post contains 2321 words, total size 16 kb.
32 queries taking 0.014 seconds, 53 records returned.
Powered by Minx 1.1.6c-pink.









